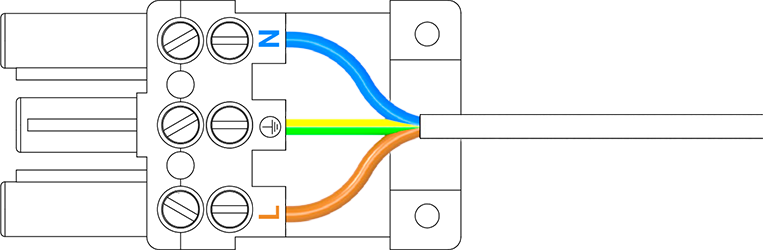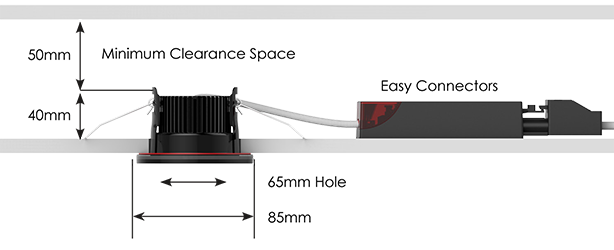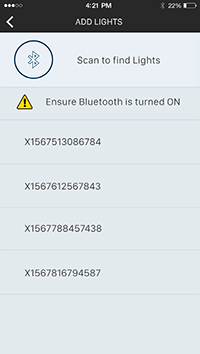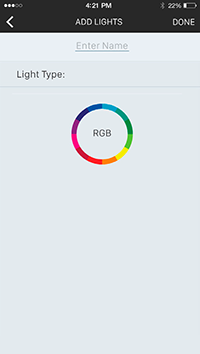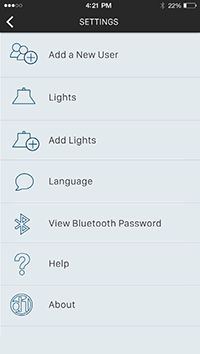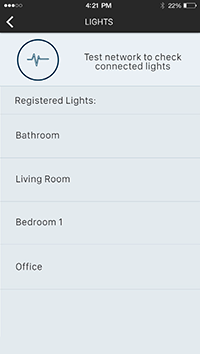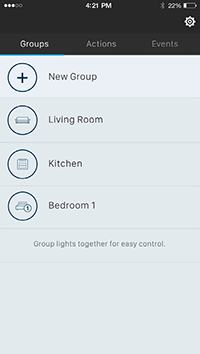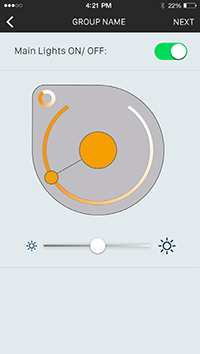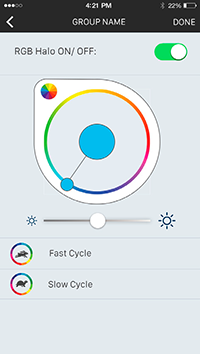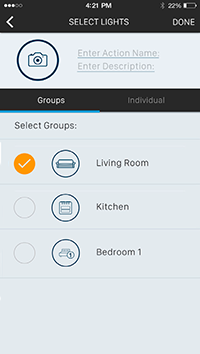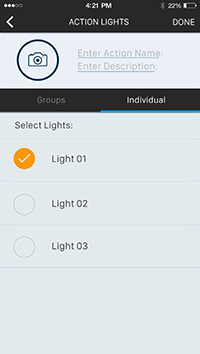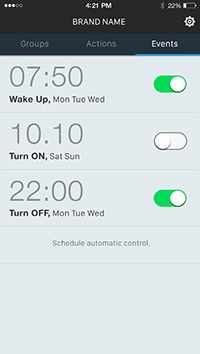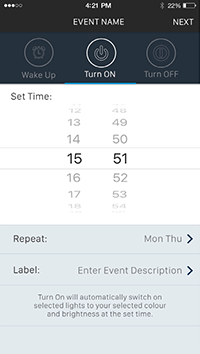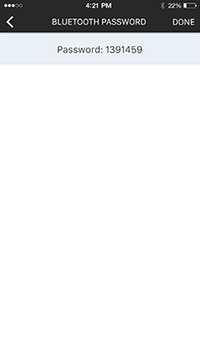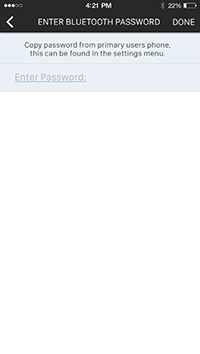|
Your lights have been designed to be set-up and operated from your smartphone. To get started, download the control app from iTunes or the Google Play store. 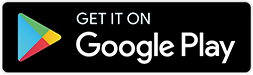 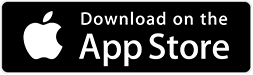 |
Product Installation |
This product must only be installed by a qualified electrician and comply with local installation regulations. |
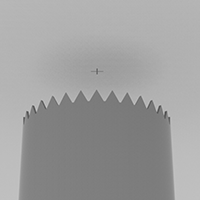 |
Mark the desired light position and carefully cut out a 65mm hole. |
 |
Wire the easy connector head into the mains circuit according to the wiring diagram below. |
 |
Retract the spring arms and push the light into position. |
 |
Attach your preferred magnetic bezel to the face of each light. |
Wiring Diagram & Space Requirements
|
Warning – Reset will remove the lights from the current network as well as any groups, actions or events you have previously created. |
The next time the lights are switched ON they will flash continually to indicate they are available for pairing and the factory reset is complete. |
Available Lights |
Enter a |
Adding Lights to the Network
To add new lights to the Bluetooth network, follow these steps.
|
|
Settings |
List of |
Editing a Light Name
Network TestTo identify which lights are connected to the Bluetooth network and to test for faults you can perform a network test. To perform a network test, follow these steps.
|
|
GroupsThe groups function allows you to group individual lights so they can be controlled together. For example, a single room, parts of a room or even full floors or buildings. |
Tip - Lights can be assigned to multiple groups. |
Groups |
New |
Creating a GroupTo create a new group, follow these steps.
The group will now be displayed under the Groups tab on the home screen. Editing a GroupTo edit a group, press and hold the group name. The control app will then display the group set-up screen where you can edit the group name, image and the lights assigned to the group. |
|
Main |
RGB Halo |
Group / Individual Light Control
When you select a group from the list, the lights will automatically turn ON and the light control panel will be displayed. Main Light Control:
Halo Light Control:
|
|
ActionsThe actions function allows you to save common light settings for quick and easy application later. For example, an action could be created to quickly turn all lights OFF when leaving the house, or one could be created to dim lounge lights for watching movies. |
New Action |
New Action |
Creating an Action
To create a new Action, follow these steps.
|
|
Editing an ActionTo edit an action, press and hold the action name. The control app will then display the action set-up screen where you can edit the action name, image, assigned lights and light settings. |
Applying an ActionOn the action menu, tap twice on the action name to apply it. The first tap will turn the lights OFF. The second tap will apply the action light settings. |
EventsThe events function allows you to schedule individual lights or groups of lights to turn ON or OFF at specific times. There are three types of event that can be scheduled: |
 |
Wake Up Slowly increases the brightness of selected lights at a set time to help you wake up naturally. The lights will switch ON 15 minutes before the set time and gradually build up to full brightness. |
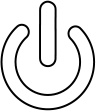 |
Turn ON Turn selected lights ON at a specific time with a preset brightness and colour. |
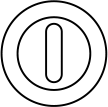 |
Turn OFF Turn selected lights OFF at a specific time. |
Note: Events will only take place if the lights are left powered ON at the wall switch. You can still turn the lights OFF using the control app. |
Events |
New |
Creating an Event
To create a new event, follow these steps.
The event will now be displayed under the Event tab on the home screen. |
|
Editing an EventTo edit an event, press and hold the event name. The control app will then display the event set-up screen where you can edit the event settings. |
Applying an EventEvents can be toggled ON or OFF on the Events home screen. Events that are turned ON will happen automatically at the preset time. Note: Events will only take place if the lights are left powered ON at the wall switch. You can still turn the lights OFF using the control app. |
Additional Settings
LanguageAvailable languages can be selected from the Languages page.
View Bluetooth PasswordFor security purposes your device may ask for a Bluetooth password. This can be accessed under “View Bluetooth Password” in the settings menu. |
Primary User |
New User - |
Adding Additional Users
For security purposes, when lights have been added to a network they are locked. This means new users are not be able to add or control lights using different devices without authorisation. To authorise a new user, follow these steps.
|
|
Manual Override of Smartphone Controls
In normal operation - if the Spectrum downlight is switched off/on via a wall switch, the downlights remember the last setting which was applied to them via smartphone control app. However, there is a manual override function that can control operation of the lights without the use of the smartphone app. This is especially useful in emergencies or when access to the smartphone is not available. To manually override the Spectrum downlight, follow these steps.
|